
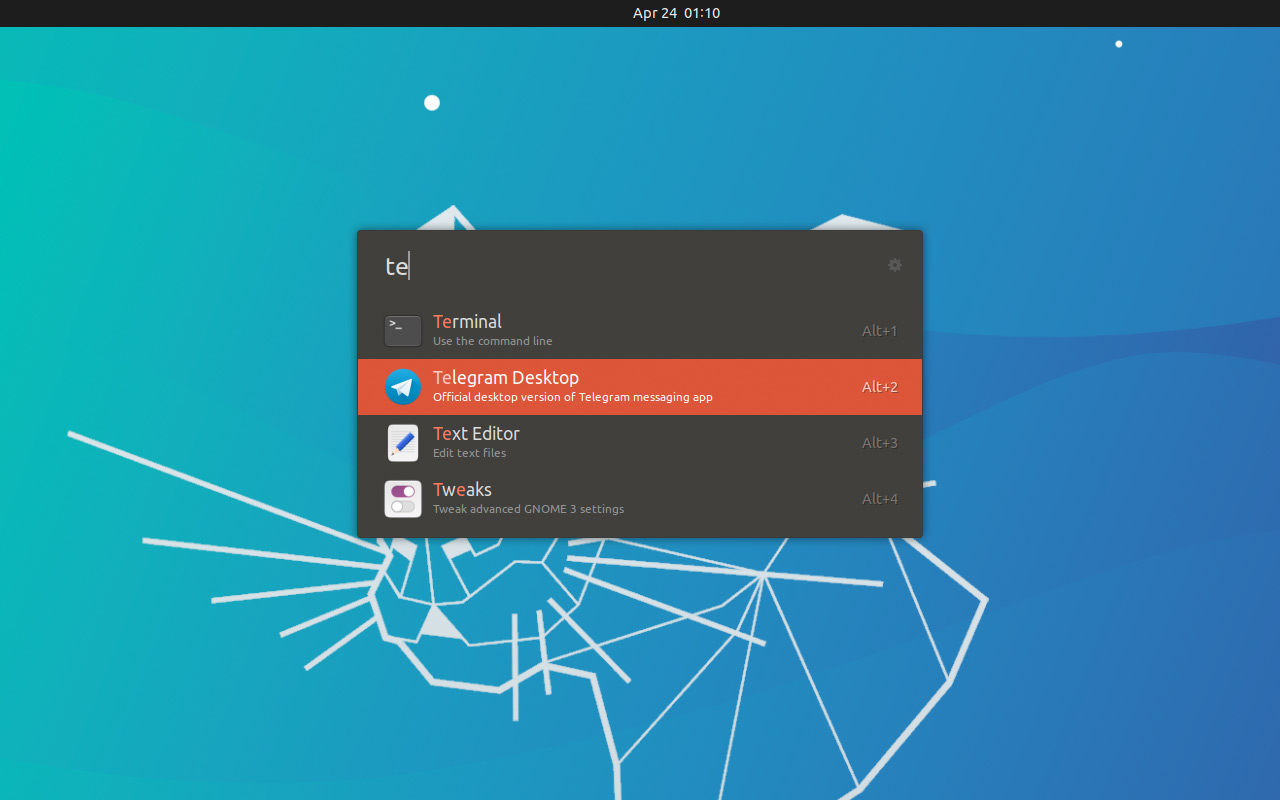
- #UBUNTU 1KEYBOARD APP HOW TO#
- #UBUNTU 1KEYBOARD APP INSTALL#
- #UBUNTU 1KEYBOARD APP SOFTWARE#
- #UBUNTU 1KEYBOARD APP DOWNLOAD#
The last two methods do not require button clicks. Florence supports several different input methods: mouse, touch screen, timer and ramble.
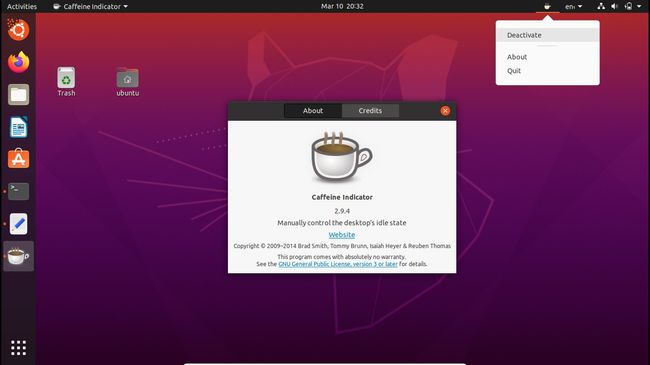
In behaviour menu, you can change an input method. In this example, I switch to transparent keyboard, and set opacity to 50%. Transparency and opacity adjustment can be useful if your screen resolution is not high enough, so the virtual keyboard is blocking other windows. In window menu, you can adjust keyboard background transparency and key opacity, as well as control keyboard ratio, taskbar, resizability and always-on-top features. In style menu of Florence settings, you can customize keyboard style, and enable/disable sound effect. To change default settings of Florence, click on tool key on the left side of the keyboard.
#UBUNTU 1KEYBOARD APP INSTALL#
Once you install Florence, you can launch virtual keyboard simply by typing: $ florenceīy default, the virtual keyboard is always on top of other windows, allowing you to type on any active window easily.

$ sudo yum install florence Mandriva or Mageia: $ sudo urpmi florence Arch Linux:įor Arch Linux users, the package is available in AUR. On CentOS/RHEL-based system, EPEL repo is required. Ubuntu, Debian or Linux Mint: $ sudo apt-get install florence Fedora, CentOS or RHEL: Install Florence Virtual Keyboard on Linuxįortunately, Florence is available on base repositories of most Linux distros.
#UBUNTU 1KEYBOARD APP HOW TO#
As part of the tutorial, I will also demonstrate how to use Ubuntu desktop with a mouse only. Florence comes with a number of nice features such as flexible layout, multiple input methods, auto-hide, etc. In this tutorial, I am going to focus on Florence and show you how to set up a virtual keyboard with Florence.
#UBUNTU 1KEYBOARD APP SOFTWARE#
In Linux environment, there are a couple of open-source virtual keyboard software available, e.g., GOK (GNOME Onscreen Keyboard), kvkbd, onboard, Florence. Some online banking sites actually force you to use a virtual keyboard for security-enhanced transactions. On-screen keyboard can also be a protection mechanism against a hardware keylogger which silently records your keystrokes for sensitive information such as passwords. For example, your hardware keyboard is just broken you do not have enough keyboards for extra machines your hardware does not have an available port left to connect a keyboard you are a disabled person with difficulty in typing on a real keyboard or you are building a touchscreen-based web kiosk. Virtual keyboard may be a necessity in various cases.

On-screen virtual keyboard is an alternative input method that can replace a real hardware keyboard. Read how we test, rate, and review products on TechRadar (opens in new tab).How to use on-screen virtual keyboard on Linux The aim was to push each Ubuntu app to see how useful its basic tools were and also how easy it was to get to grips with any more advanced tools. To test for the best Ubuntu apps we downloaded the software then tested it to see how it could be used for different purposes and in different situations. Generally you can't go wrong with Ubuntu apps, but it doesn't hurt to test out different ones. Additionally, once you've decided on a specific type of software you need, check the features and tools from similar programs to ensure that they are both easy to use for the level you're at, while also providing the range of tools you need. While the apps are overwhelmingly open source and free, obviously each type has a different use and application.
#UBUNTU 1KEYBOARD APP DOWNLOAD#
When deciding which Ubuntu apps to download and use, first consider what your actual needs are. If you run into problems, right-click a setting or parent folder and choose Reset recursively to undo them. Its tweaks aren’t as easy to fathom, but it goes a lot deeper and enables you to tweak Gnome tools like Rhythmbox and the Cheese webcam software. If you want to dig even deeper into Gnome – and are willing to take more risks with your system – then install dconf-editor through the Software Centre alongside Tweaks. Most are self-explanatory, but to remove those desktop icons requires clicking the Settings button next to Desktop icons under Extensions, where you’ll find the relevant options. These consist of simple on/off sliders, drop-down menus, and the occasional numerical value. You’ll be greeted by a two-pane window, with categories on the left, and available tweaks on the right. Once installed through the Software Centre, search for Tweaks in the App Launcher to open it. Ubuntu ships with the Gnome desktop, but when you explore the Settings tool for options to configure things you don’t like about it you’re likely to be left disappointed by what you find.


 0 kommentar(er)
0 kommentar(er)
